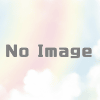Lightsailで始めるWordPress
Lightsail のサービスを開き、インスタンスの作成をクリックします。

プラットフォームはLinux/Unix、アプリ+OSの中からWordPressを選択します。

インスタンスプランは、メモリが1GB以上のものをオススメします。プランを選択し、インスタンスの作成をクリックします。

サーバが立ち上がるまで待ちます。IPアドレスは後で利用します

コンソールのアイコンをクリックすると、サーバのコンソール画面が開きます。こちらで、WordPressのパスワードを確認します。パスワードが記載されたファイルが置かれていますので、表示します。
cat bitnami_application_password
http://IPアドレス/wp-admin/ をブラウザのアドレス欄に入力して開きます。
ユーザ名は「uesr」、パスワードは前記で表示された文字列になります。入力したらログインします。

WordPressのダッシュボードへログインができました。

この状態だと英語となっているため、Setting > General で設定ページを開き、Site Language に日本語を選択し、Save して反映させます。

ダッシュボードが日本語表記になりました。